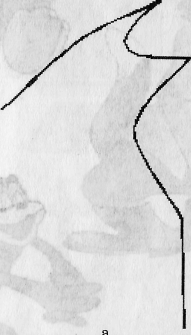
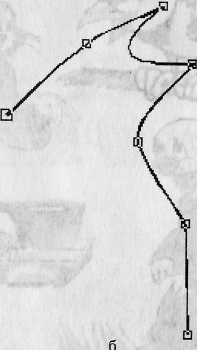
[ Бизнес-тренинг Родигина Леонида Андреевича ]
Создание рисунков из кривых
В этом уроке:
· элементы кривых — узлы и траектории;
· изменение формы (редактирование) кривой;
· особенности различных типов узлов;
· операции над кривыми;
· рекомендации по созданию рисунков из кривых.
Цель этого урока — научиться создавать иллюстрации из кривых.
Для достижения поставленной цели можно воспользоваться инструментом Freehand (Кривая), а именно:
· установить курсор в начальной точке линии;
· нажать кнопку мыши и, не отпуская её, перемещать курсор по рабочему полю;
· отпустить кнопку мыши по завершении рисования кривой.
Если вы попробуете создать рисунок подобным образом, то, как правило, сразу не достигнете поставленной цели. Поэтому необходимо усовершенствовать форму этой кривой для получения желаемого результата. CorelDRAW! предоставляет разнообразные возможности изменения формы (редактирования) кривых.
Редактирование кривых
Важнейшими элементами кривых являются узлы и траектории
Узлы становятся видимыми, если выбрать инструмент Shape Фигура) и щёлкнуть мышью на кривой (рис. 1). Именно в узле кривая меняет своё направление.
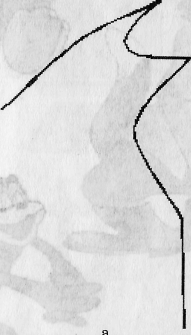 |
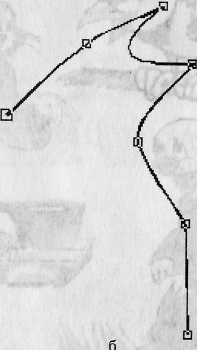 |
| Узлы кривой невидимы | Узлы кривой видимы |
Рис. 1. Кривая, нарисованная «от руки» инструментом Freehand (Кривая)
Создавая кривую, пользователь водит курсором мыши по электронному холсту (экрану), a CorelDRAW! следит за изменениями формы кривой и расставляет узлы.
Траектория — линия, которая соединяет два соседних узла. В любой момент времени можно изменить местоположение узла и форму траектории.
ЗАДАНИЕ 1. Изменить форму участка кривой.
· Установить курсор мыши на узле или траектории кривой.
· Нажать кнопку мыши и, не отпуская её, перемещать кypcoр по рабочему полю.
Не следует стараться сразу придать кривой идеальную форму. Это может оказаться невозможным или отнять гораздо больше времени, чем редактирование (рис. 2).
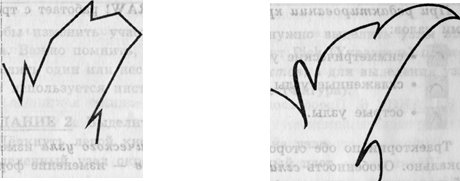
Эскиз кривой в виде ломаной Результат редактирования эскиза кривой
Рис. 2. Кривая до и после редактирования
В процессе рисования CorelDRAW! устанавливает тип каждого узла. Узел получает тип «сглаженный», если траектории плавно переходят одна в другую. При резком повороте линии узел получает тип «острый» (рис. 3).
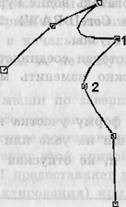
1 - острый узел 2 - сглаженный узел
Рис. 3. Кривая, содержащая различные типы узлов
При редактировании кривой CorelDRAW! работает с тремя типами узлов:
· симметрические узлы
· сглаженные узлы
· острые узлы.
Траектории по обе стороны симметрического узла изменяются зеркально. Особенность сглаженных узлов — изменение формы одной траектории влияет на форму другой, но они не изменяются зеркально. В остром узле изменение формы одной траектории не влияет на форму другой.
Для получения желаемой формы кривой пользователь может изменять тип узла.
Кроме того, CorelDRAW! даёт возможность:
· преобразовывать прямые в кривые и наоборот;
· добавлять узлы;
· удалять узлы;
· масштабировать траектории;
· вращать траектории;
· разрывать кривую;
· объединять две открытых траектории в одну.
Все перечисленные операции выполняются с использованием панели свойств инструмента Shape (Фигура).
Прежде чем начать редактирование кривой, необходимо выбрать инструмент Shape (Фигура) и щёлкнуть мышью на кривой.
Чтобы изменить участок кривой, нужно выделить узлы этого участка. Важно помнить, что инструмент Pick (Указатель) позволяет выделить один или нескольких объектов, а для выделения узлов кривой используется инструмент Shape (Фигура).
ЗАДАНИЕ 2. Выделить узел.
· Щёлкнуть левой кнопкой мыши на узле. Выделенный узел окрасится в чёрный цвет.
ЗАДАНИЕ 3. Выделить группу узлов.
Способ 1
· Выделить первый узел.
· Щёлкнуть мышью при одновременно нажатой клавише < Shift > на втором, третьем узле и т.д.
Способ 2
· Растянуть штриховую рамку вокруг выделяемой группы узлов.
ЗАДАНИЕ 4. Отменить выделение узлов.
· Щёлкнуть мышью в любой области экрана.
ЗАДАНИЕ 5. Отменить выделение одного узла из группы выделенных узлов.
· Щёлкнуть кнопкой мыши на узле при нажатой клавише < Shift>.
Если эскиз рисунка создаётся инструментом Freehand (Кривая) ют руки» при большом значении гладкости, то контуры получаются достаточно простыми. При малом значении гладкости создаваемые кривые отражают практически все движения мыши, что позволяет строить линии сложной формы. Однако в этом случае на кривой появляется большое количество узлов (рис. 6). Такую кривую достаточно сложно редактировать, так как трудно изменить форму кривой между близко расположенными узлами. Желательно, чтобы эскиз содержал минимально необходимое количество узлов. Этого можно достичь, если создавать эскиз рисунка в виде ломаной, а затем ломаную преобразовывать в кривую (рис. 2).
ЗАДАНИЕ 6. Преобразовать ломаную линию в кривую.
· Нарисовать ломаную.
· Выбрать инструмент Shape (Фигура).
· Щёлкнуть на ломаной.
На ломаной линии появятся узлы. У ломаной линии невозможно изменить форму траектории! (проверьте это: установите курсор на траектории, нажмите кнопку мыши и переместите курсор по рабочему полю).
· Выделить ту часть ломаной, которую необходимо преобразовать в кривую.
· Щёлкнуть на кнопке панели свойств.
У кривой можно легко изменить форму траектории.

Рис. 5. Кривые, созданные инструментом Freehand (Кривая)
при различных значениях гладкости
ЗАДАНИЕ 7. Изменить тип узла.
· Выделить узел.
Кнопка, соответствующая выделенному типу узла на панели свойств — неконтрастна.
· Щёлкнуть на одной из контрастных кнопок на панели свойств.
Замечание. Обратите внимание на то, как тип узла влияет на изменение прилегающих к нему траекторий. Поэкспериментируйте со всеми типами узлов.
ЗАДАНИЕ 8. Добавить узел.
· Щёлкнуть на том месте кривой, куда должен быть добавлен узел.
· Щёлкнуть на кнопке панели свойств.
ЗАДАНИЕ 9. Удалить узел.
· Выделить узел.
· Щёлкнуть на кнопке панели свойств.
ЗАДАНИЕ 10. Изменить размер участка кривой.
· Выделить узлы участка кривой.
· Щёлкнуть на кнопке панели свойств.
Теперь участок кривой окружён маркировочной рамкой.
· Уменьшить или увеличить размер выбранных траекторий.
ЗАДАНИЕ 11. Выполнить вращение участка кривой.
· Выделить узлы участка кривой.
· Щёлкнуть на кнопке панели свойств.
Теперь участок кривой окружён двойными стрелками.
· Установить курсор мыши на одну из изогнутых стрелок.
· Нажать кнопку мыши и вращать выделенные траектории при нажатой кнопке в нужном направлении.
· Отпустить кнопку мыши, когда кривая достигнет желаемого положения.
ЗАДАНИЕ 12. Разорвать кривую.
· Выделить узел, в котором произойдёт разрыв кривой.
· Щёлкнуть на панели свойств на кнопке, которая символизирует разъединение узла.
Теперь на месте одного выделенного узла получилось два узла, которые можно развести.
ЗАДАНИЕ 13. Объединить две кривые.
· Выделить кривые инструментом Pick (Указатель).
· Выполнить команду Arrange/Combine (Упорядочить/Соединить).
Теперь кривые образуют единый контур.
· Выбрать инструмент Shape (Фигура).
· Выделить на каждой кривой по одному узлу (именно в этих узлах произойдёт объединение кривых).
· Щёлкнуть на панели свойств на кнопке, которая символизирует соединение двух узлов.
Замечание. При работе с кривыми необходимо помнить, что в каждый узел может входить не более двух траекторий.
Упражнение 1
Создать следующие иллюстрации из кривых:
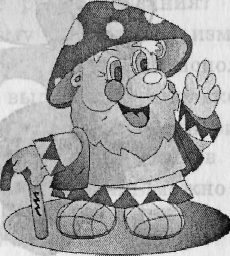 |
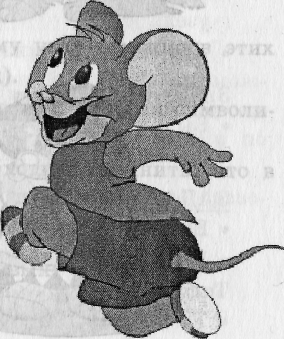 |
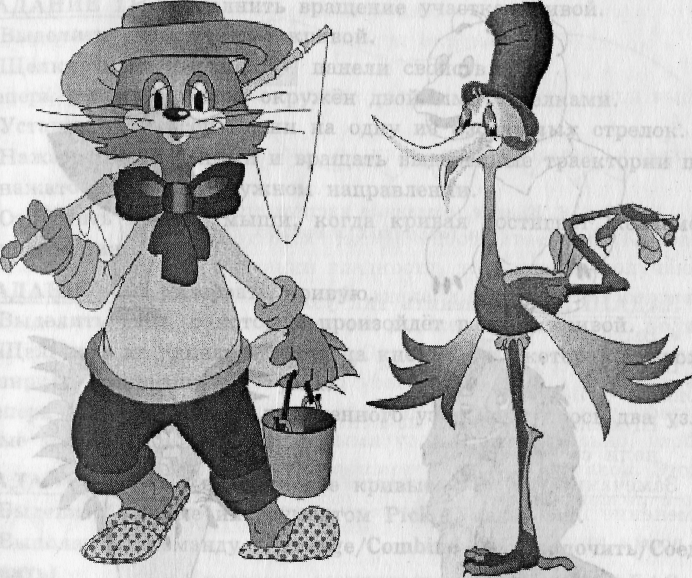 |
Указания.
1. Создать эскиз рисунка в виде ломаной или кривой.
2. Если эскиз представлен в виде ломаной, то преобразовать её в кривую.
3. Отредактировать форму кривой с использованием панели Zoom (Масштаб).
4. Воспользоваться различными типами заливок для закрашивания объектов.
Контрольные вопросы
1. Назовите важнейшие элементы кривых.
2. Когда становятся видимыми узлы на кривой?
3. Что такое траектория?
4. Как можно изменить форму участка кривой?
5. Почему не следует сразу придавать кривой идеальную форму?
6. Когда в процессе рисования узел получает тип «сглаженный»?
7. В чём заключается особенность различных типов узлов в процессе редактирования?
8. Почему приходится изменять тип узла?
9. Какой инструмент используется для редактирования кривых?
10. Как выделить несколько узлов на кривой?
11. Почему при создании рисунков из кривых сначала рекомендуется создавать эскиз в виде ломаной?
12. Какие операции можно выполнять над узлами и траекториями?